To log in to the Canvas Student or Canvas Teacher mobile apps on an iOS device using two-step verification, first download and install the Canvas app (if you haven’t already done so) through the iTunes App Store:
The first time you open the app, you will be prompted to select your school.
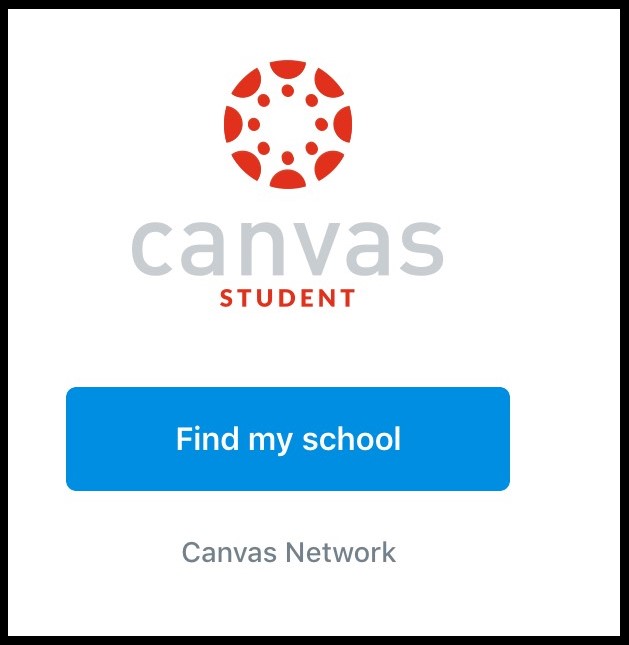
Click “Find my school,” then type in “UPenn” or “University of Pennsylvania” to access content available at canvas.upenn.edu.

After choosing your school, you will be asked to log in with your PennKey username (all lowercase) and password, which will trigger two-step verification.

Check the “Trust this browser” option to avoid having to go through two-factor verification each time you access the app.
If you have signed up for Duo Mobile, click the notification that appears at the top of your device to authenticate, then return to the Canvas app to login.
If you are unable to access Duo Mobile, click “Call or text me a code” instead.



If you have two-step verification enabled to text or call you with a code, be sure to copy or write down the code when you receive it. You will likely have to leave the Canvas login page to access the code.
After doing so, return to the Canvas app and enter your PennKey username and password again, then enter the code you received earlier.
This will trigger a new code to be sent via call or text, but it is not necessary to copy or write it down. You will use the same code you copied or wrote down earlier.

Enter the code into the “Two-step verification code” text box, then click “Log in.”
For issues logging into the Canvas Student or Canvas Teacher mobile app on your iOS device, please contact your local support provider or email canvas@pobox.upenn.edu.
Return to Two-Step Verification for Canvas
Last Updated: 18 Sep 2020
